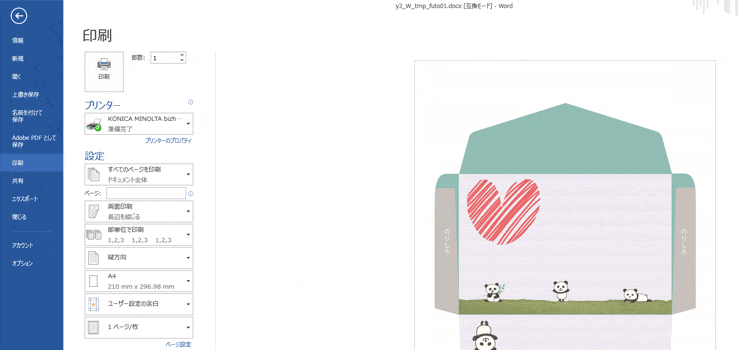デザインパーツの使い方について
デザインパーツの使い方と方法について説明しています。
Word形式でダウンロードしたテンプレートは、デザインパーツを使ってお好みに飾り付けをすることができます。
デザインパーツとは?
テンプレートを自分好みに飾り付けすることのできる様々な画像ファイルです。
封筒や便箋に市販のシールなどを貼ることがあると思いますが、それをWordで実現することができます。
※デザインパーツを使って飾り付けした例

デザインパーツの使い方と手順
1.Word形式でダウンロードしよう
まずは飾り付けしたいテンプレートをWord形式でダウンロードしましょう。
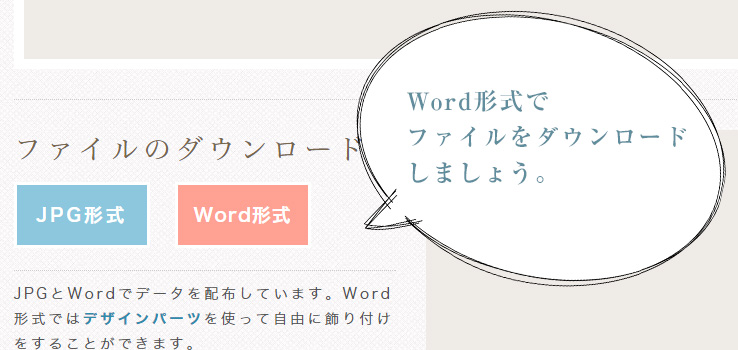
2.好きなデザインパーツをダウンロードしよう
次に好きなデザインパーツをダウンロードしましょう。
デザインパーツのバナーをクリックすると、デザインパーツ一覧ページへ移動します。
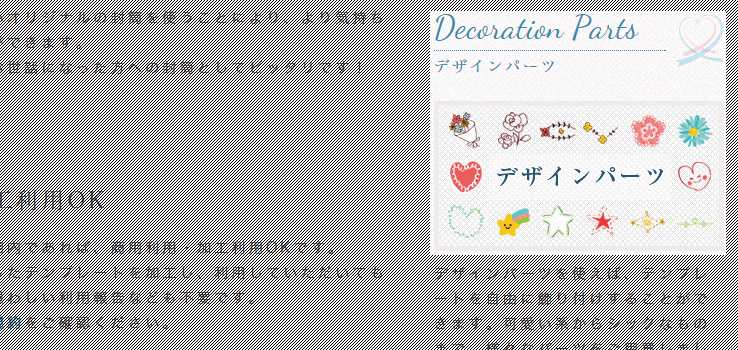
3.ダウンロードしたテンプレートを開こう
ダウンロードした封筒のテンプレートをWordで開きましょう。
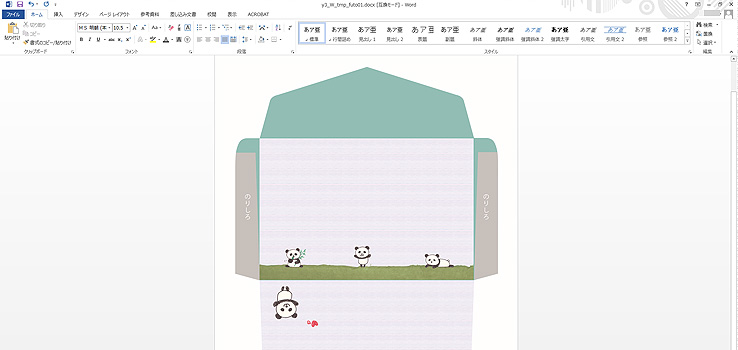
4.デザインパーツを読み込もう
「挿入」メニューから「画像」を選択し、ダウンロードしたデザインパーツを読み込みましょう。
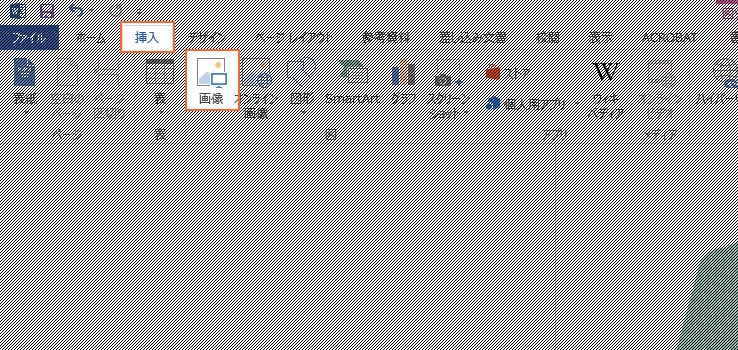
ダウンロードしたデザインパーツのフォルダを開き、お好きなパーツを選んで「挿入」をクリックします。
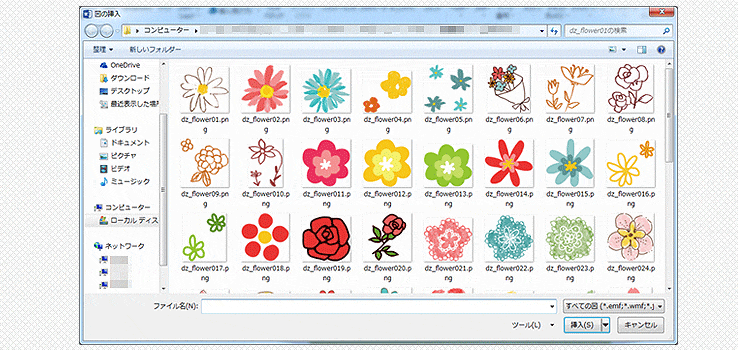
画像挿入後、必ず文字の折り返しを「四角」にしましょう。
四角に設定しないと、画像が見えなかったり自由に動かすことができません。
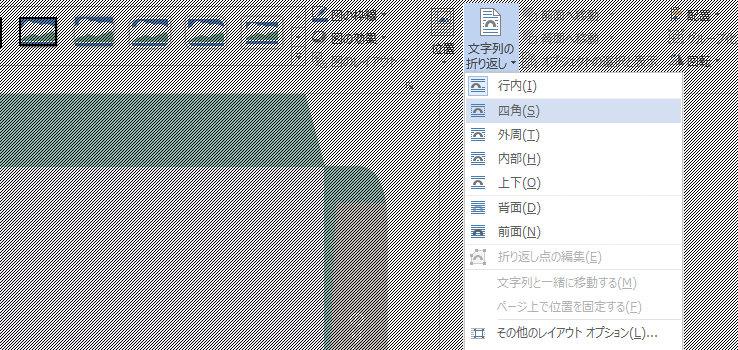
5.好きな位置へ配置しよう
読み込んだデザインパーツを好きな位置へ配置しましょう。
また、大きさや向きも変えることができます。
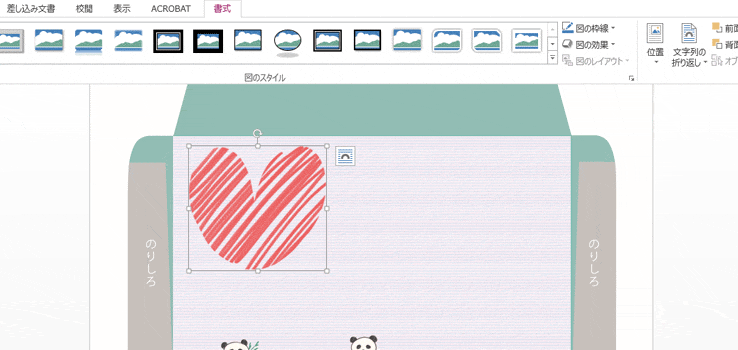
6.保存して印刷しよう
配置が決まったらデータを保存して印刷しましょう。
データを保存しておけば再度作成する手間もなく、すぐに印刷が行えます。
また、修正や再編集なども楽です。