封筒素材館の使い方について
封筒素材館の利用方法です。
テンプレートの選び方からダウンロード方法、印刷方法や加工方法について説明しています。
1.通常の使い方

1.サイズとデザインを選ぼう
まずは目的のサイズとお好みのデザインを選びましょう。
パソコンでご覧の方は右側のメニューから、スマートフォンやタブレットでご覧の方は下にスクロールすると「サイズからテンプレートを選ぶ」メニューがあります。

2.ファイル形式を選んでダウンロードしよう。
ファイル形式を選んでテンプレートをダウンロードしましょう。
封筒素材館ではJPGとWordの2つの形式でテンプレートを配布しています。
JPGは一般的な画像形式、WordはMicrosoftのワードで開ける形式です。
印刷後にメッセージを手書きするならJPG、パソコンでメッセージを書き込みたい場合はWordをおすすめします。

3.テンプレートを印刷しよう。
テンプレートをダウンロードしたら、プリンターで印刷しましょう。
配布しているデータは全てA4サイズとなっているので、ご家庭にあるほとんどのプリンターで印刷可能です。
なお、お使いのプリンター、パソコン環境、モニターなどにより若干色が異なる場合があります。

4.印刷したテンプレートを組み立てよう。
印刷が完了したらテンプレートをカッターナイフ、ハサミなど使い組み立てましょう。
「のりしろ」と書かれている部分にはのりを塗り接着させます。
刃物を扱うので怪我のないように十分ご注意ください。便箋もA4サイズとなっておりますので、切り取り線に沿って切り離しお使いください。
組み立てが終われば、あとは便箋にメッセージを書き込み、封をすると完成です。
2.テンプレートを自分好みに飾り付ける方法

1.Wordファイルをダウンロードしよう。
まずはお好みのテンプレートのWordファイルをダウンロードしましょう。
テンプレートを自分好みに飾り付けするには、必ずWordファイルをダウンロードする必要があります。

2.デザインパーツをダウンロードしよう。
次にデザインパーツをダウンロードしましょう。
こちらもお好みのデザインパーツをお選びいただき、ダウンロードしてください。
デザインパーツはこちらのページで配布しております。

3.デザインパーツを配置しよう
ダウンロードしたテンプレートをWordで開き、デザインパーツもWordで開きましょう。
あとはデザインパーツを好きに配置し、飾り付けを行います。
デザインパーツの詳しい使い方については、「デザインパーツの使い方」のページにて説明しております。
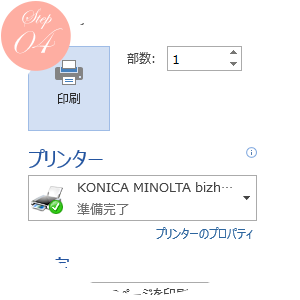
4.完成したデザインを印刷しよう
デザインが完成したら、あとはテンプレートを印刷するだけです。
Wordの印刷メニューから、印刷を行いましょう。
なお、お使いのプリンター、パソコン環境、モニターなどにより若干色が異なる場合がありますのでご注意ください。





